VirtualBoxにUbuntuのインストール[前編]
今回の実施内容
今回はVirtualBoxにUbuntuのインストールをしていきたいと思います。
VirtualBox自体のインストールについては以下の記事を参照してください。
前編では仮想マシンを作成し、Ubuntuのisoイメージを仮想マシンに設定するところまで行います。
後編で実際のUbuntuのインストールになると思います。
Ubuntuのisoイメージのダウンロード
VirtualBoxにUbuntuをインストールするために必要なisoイメージを以下からダウンロードします。
https://www.ubuntu.com/download/server
今回はUbuntu Server 16.04.1.LTSをダウンロードしてきます。
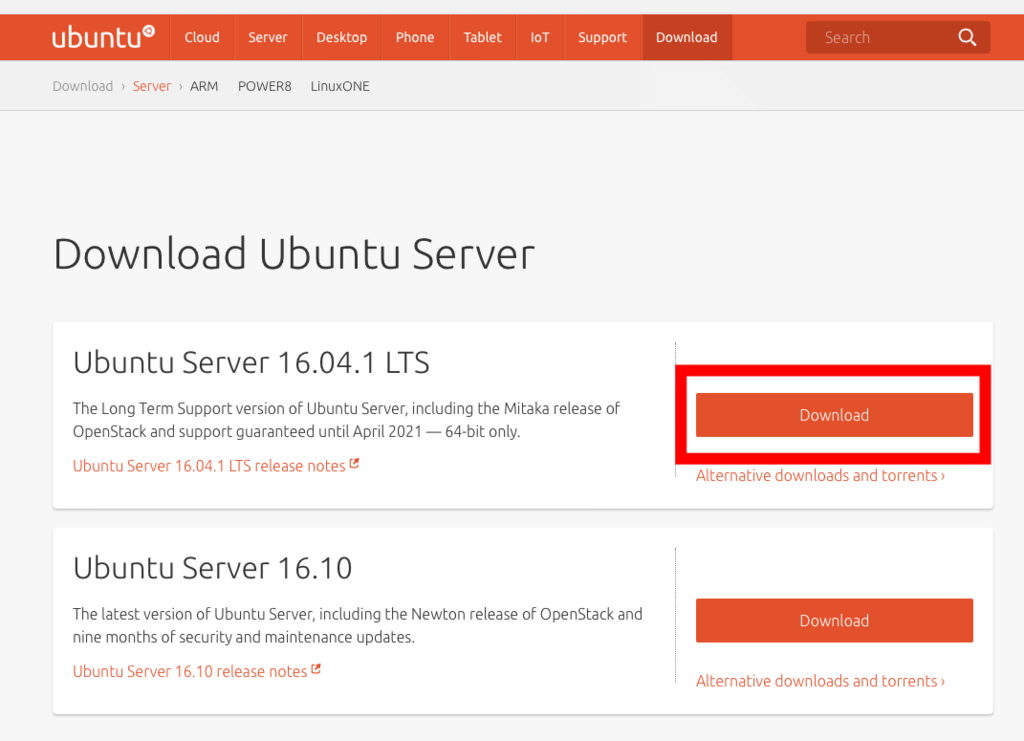
Ubuntuのisoイメージファイル「」がダウンロードできました。
VirtualBoxで仮想マシンの作成
アプリケーションからVirtualBoxを起動します。
左上の新規作成ボタンをクリックします。

すると仮想マシン作成ダイアログが出てきます。
今回は以下の設定にします。

「続ける」をクリックするとメモリーサイズの指定になります。
今回は2048MBとしましたがこの部分は各自で必要に応じて変更してください。
サイズが決まったら「続ける」をクリックします。
次にハードディスクの設定になります。(この部分も各自必要に応じて変更してください。)
今回は「仮想ハードディスクを作成する」にチェックを入れ「作成」をクリックします。
ハードディスクのタイプは「VDI(Virtual Hard Disk Image)」にしました。
物理ハードディスクにあるストレージの設定では「固定サイズ」にチェックをいれて「続ける」をクリックします。
次にファイルの場所とサイズの設定になります。ファイルの場所と容量は各自の好みで指定してださい。
サイズは10GBで設定しました。
ここまで設定が終わると最初の画面に仮想マシンが追加されていると思います。
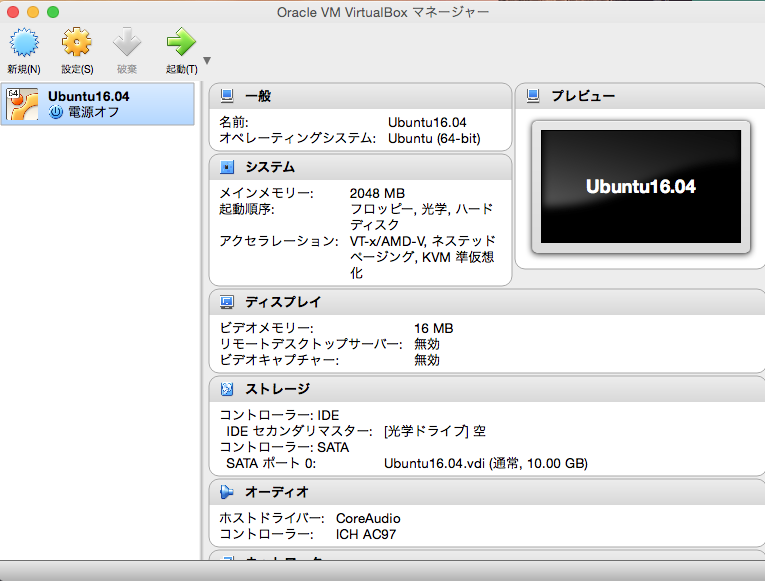
仮想マシンにUbuntuをインストール
先ほど作成した仮想マシンを選択した状態で左上の設定ボタンをクリックします。
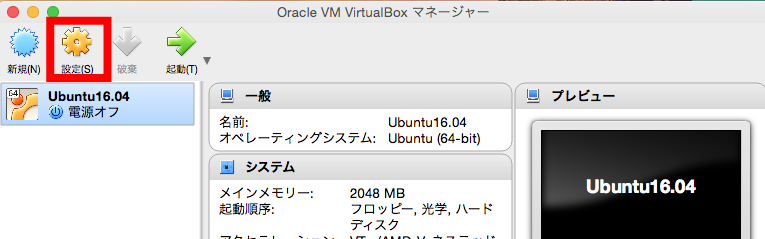
すると仮想マシンの設定ダイアログが表示されます。
ダイアログ上部にあるタブ欄みたいなところの「ストレージ」を選択します。
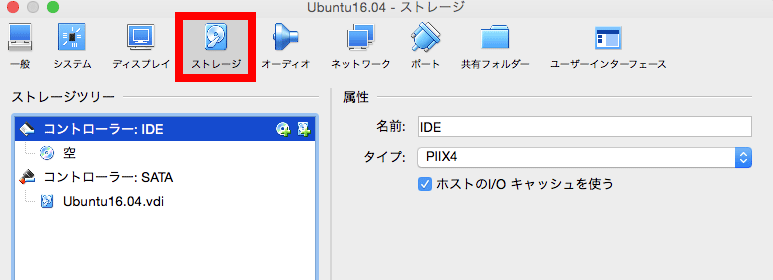
左側ストレージツリーの中の「コントローラー:IDE」の下にある「空」を選択し、右側の属性「光学ドライブ(D)」の右側に表示されているディスクマークをクリックします。

ディスクマークをクリックしたら「仮想光学ディスクファイルの選択」をクッリクし、先ほどダウンロードしたUbuntuのisoイメージファイルを選択してください。
「OK」ボタンを押して設定ダイアログを閉じてください。
ここまでで仮想マシンの設定が終わりになります。