VirtualBoxにUbuntuのインストール[後編]
前編の記事では仮想マシンの作成をし、仮想マシンの光学ドライブにUbuntuのisoイメージファイルをセットしました。
詳しくは以下の記事になります。
今回は前回の記事で書き忘れた仮想マシンのネットワーク設定と仮想マシンにUbuntuのインストールを行っていきます。
仮想マシンのネットワーク設定
前回作成した仮想マシンを選択した状態で設定ボタンクリックします。
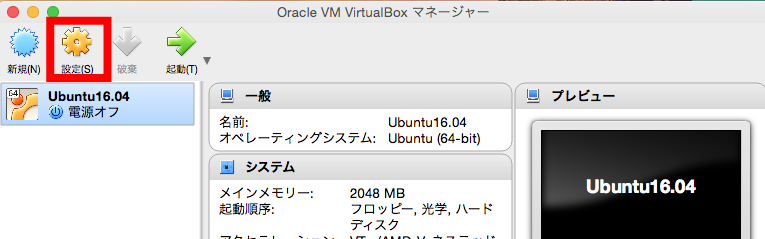
設定画面の上部にあるネットワークを選択します。
「ネットワークアダプターを有効化」にチェックが入ってることを確認します。
次に「割り当て」を「ブリッジアダプター」に変更します。
「名前」の部分は現在ネットワークにつなげるために使用しているネットワークアダプターを選択してください。私の場合は「Wi-Fi」でネットをつないでいるためWi-Fiを選択しています。
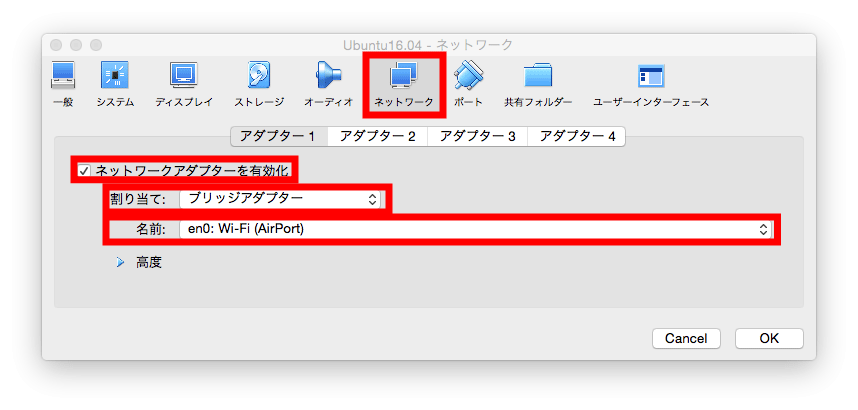
「OK」を押して設定画面を閉じます。
仮想マシンにUbuntuのインストール
前回作成した仮想マシンを選択し起動ボタンをクリックします。

すると新しいウィンドウが立ち上がり、以下のようなインストール画面が表示されます。
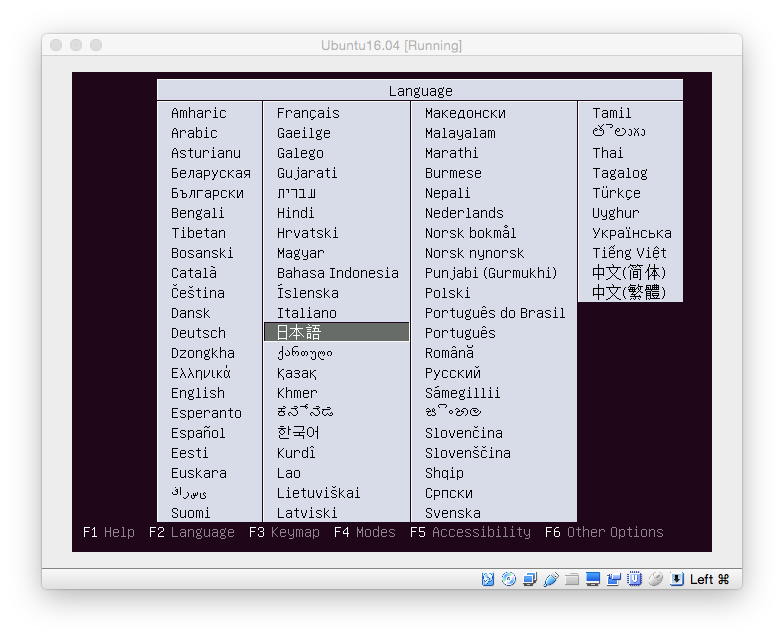
ここでは「日本語」を選びます。英語でインストールしたい場合は「English」を選択しましょう。
ーーーーーーー
追記
日本語だとコンソールでのエラー文などが文字化けで全く見えなくなってしまったので「英語」を選んだほうが良いです。
ーーーーーーーーーーー
言語を選択すると以下のが画面になるので、ここでは一番上の「Ubuntu Serverをインストール(I)」を選択しましょう。
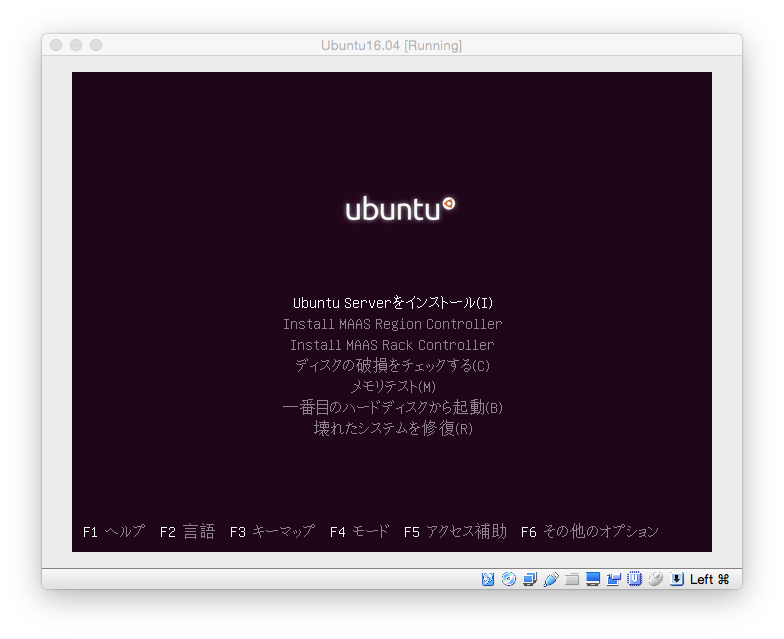
次に場所の選択になります。場所は「日本」を選択します。
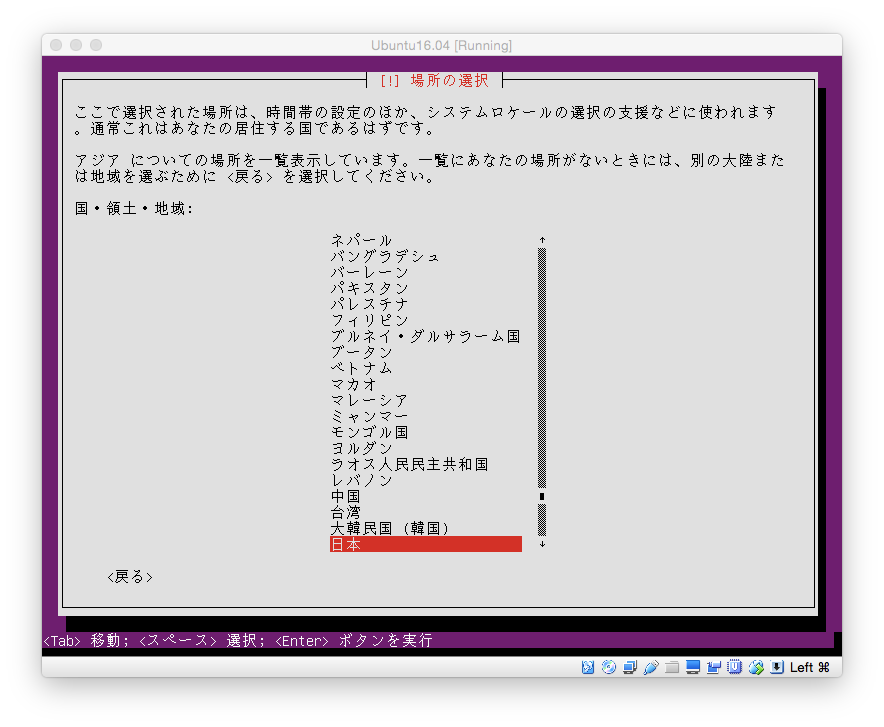
次にキーボードの設定になります。ここは各自使用するキーボードの配列を選んでください。私は「English(US)」を選択しました。

さらにレイアウトの選択画面がでてきたので「English(US)」を選択しました。

キーボードのレイアウト選択後はいろいろ設定が自動で行われるので少し待ちます。
待っているとネットワークの設定画面になります。ホスト名は各自で決めて入力してください。今回は初期設定の「ubuntu」のまま設定を行います。

次にユーザのフルネームの入力になります。

フルネームの次にアカウントのユーザ名の入力になります。
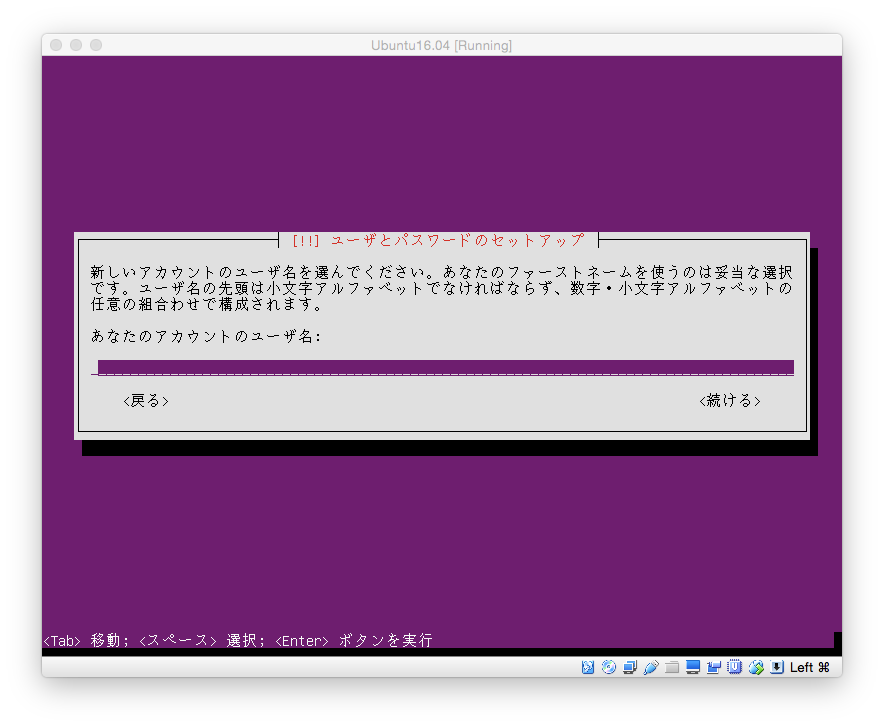
次にパスワードの入力です。
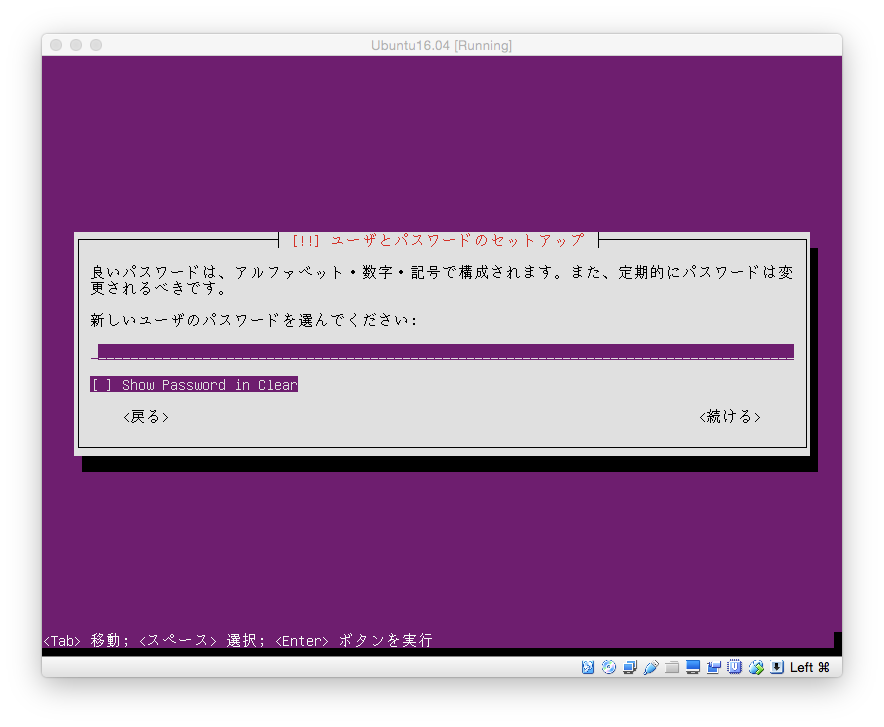
パスワード確認のための再入力があります。先ほどと同じパスワードを入力しましょう。
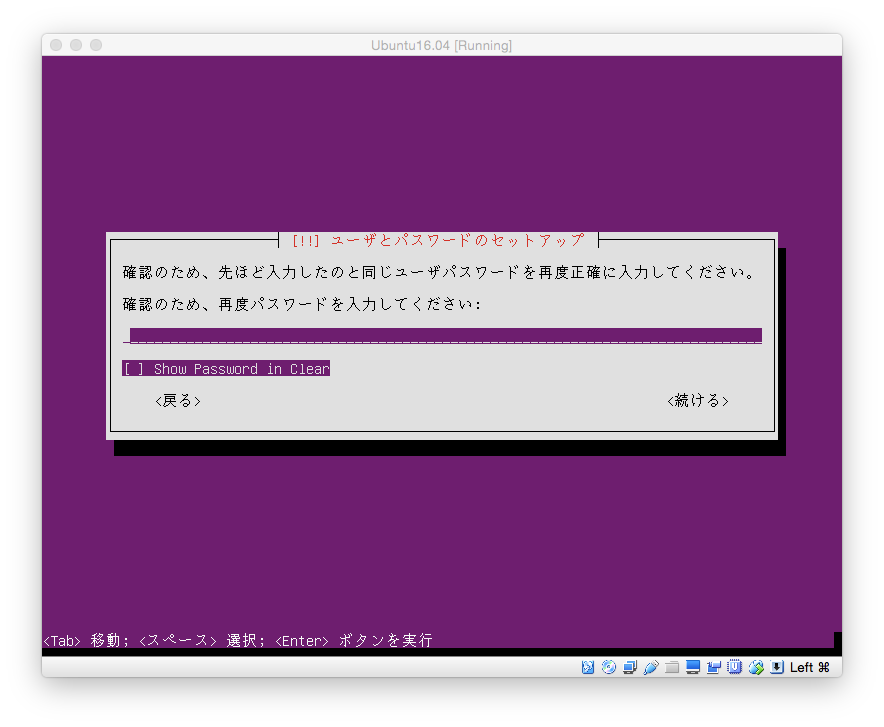
ホームディレクトの暗号化を行うか聞いてきます。今回はデフォルトの「NO」を選択しました。
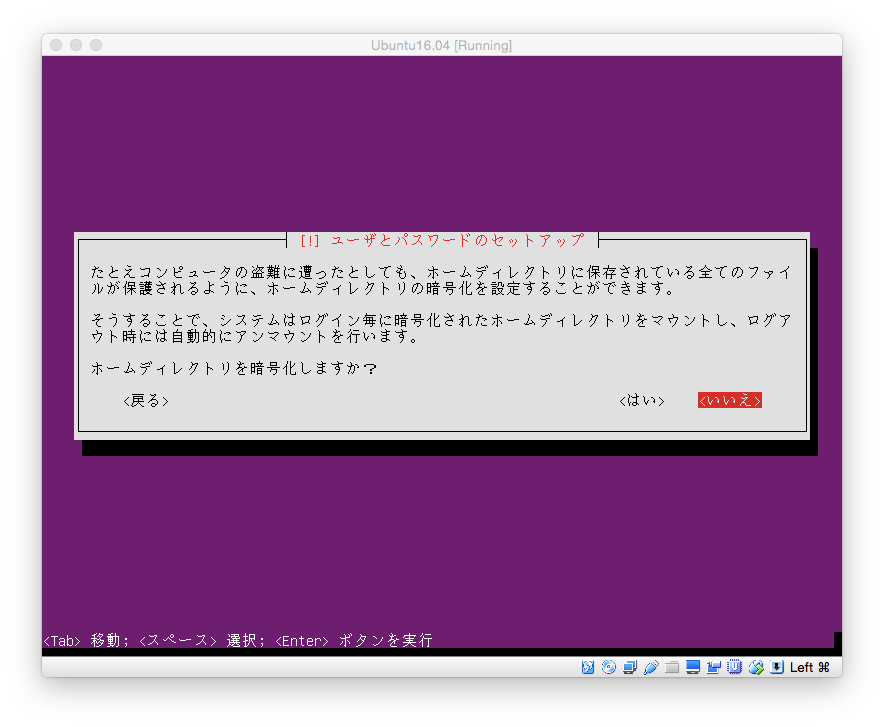
次にタイムゾーンの指定です。「はい」を選択します。
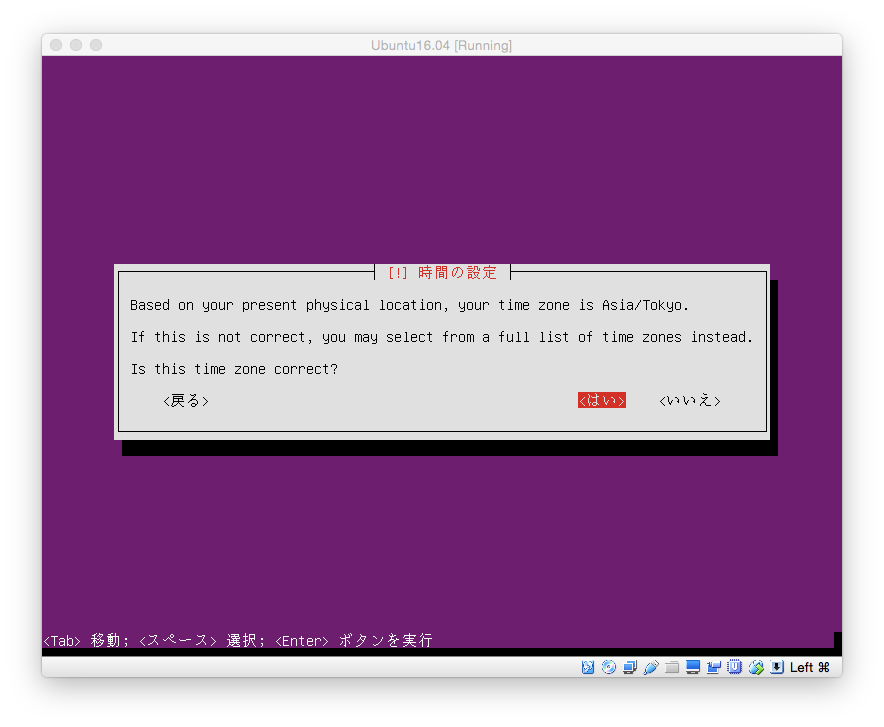
ディスクのパーティションの設定になります。今回は仮想マシンにインストールするのでデフォルトのまま「ガイド - ディスク全体を使いLVMdをセットアップする」で行いました。
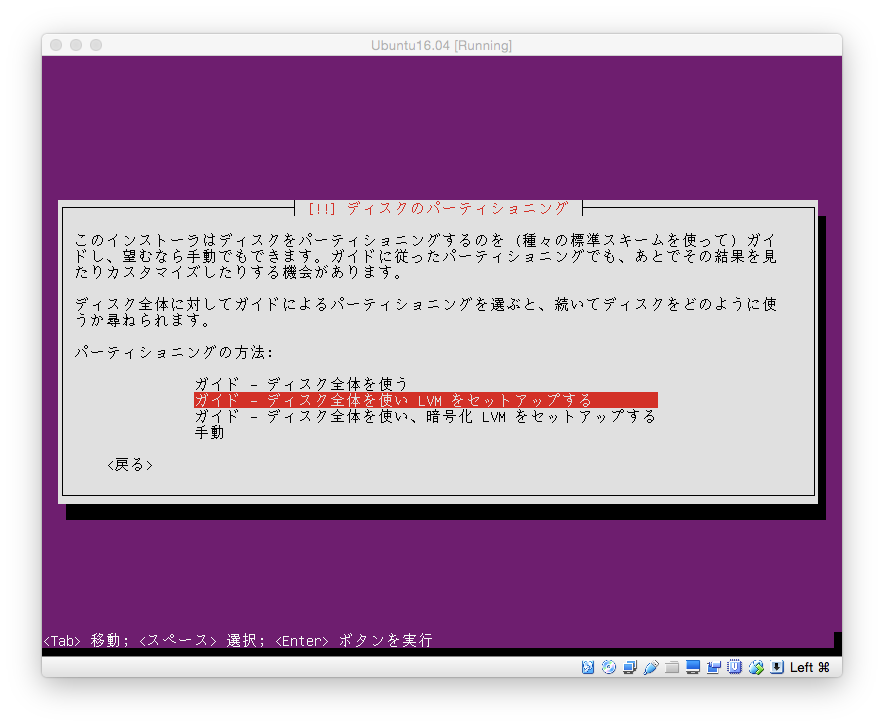
ディスクの選択です。今回は仮想マシンにディスクを一つしか作成していないので選択しが1 つです。なのでそのまま選択し次に進みます。

ディスクに変更情報を書き込むかの設定です。「はい」を選択しましょう。
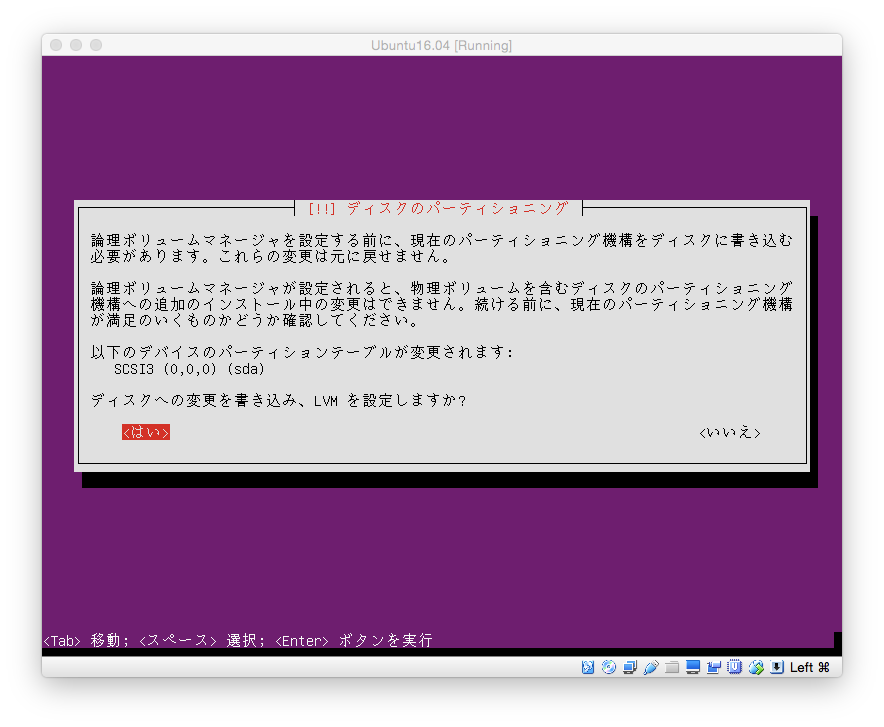
使用するディスクの容量の設定です。今回は全て使用するのでそのままの設定で次に進みます。
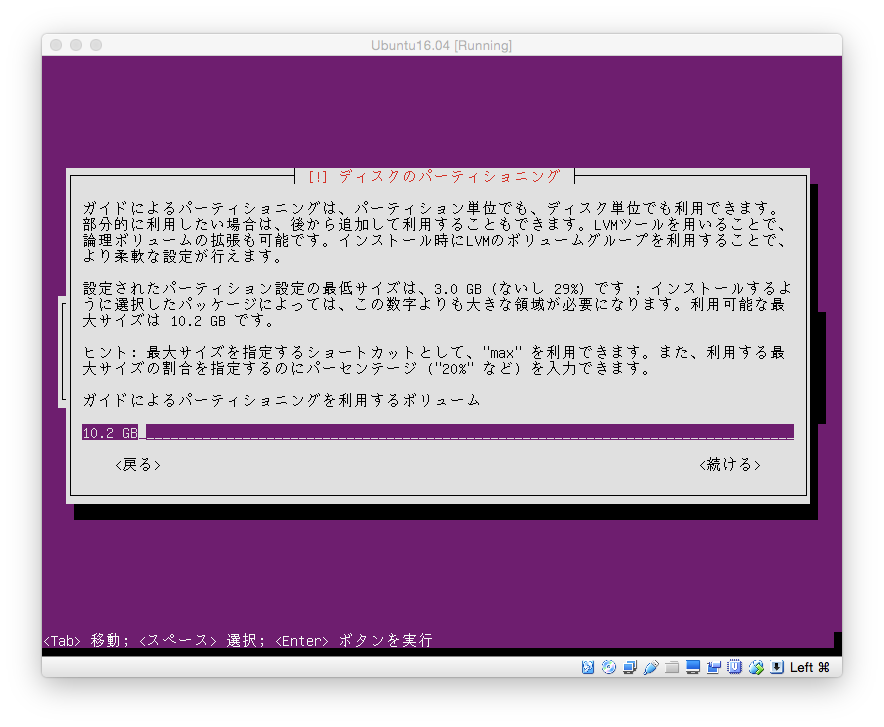
ディスクへの書き込みの最終確認です。もう一度設定内容を確認しよければ「はい」を選択しましょう。
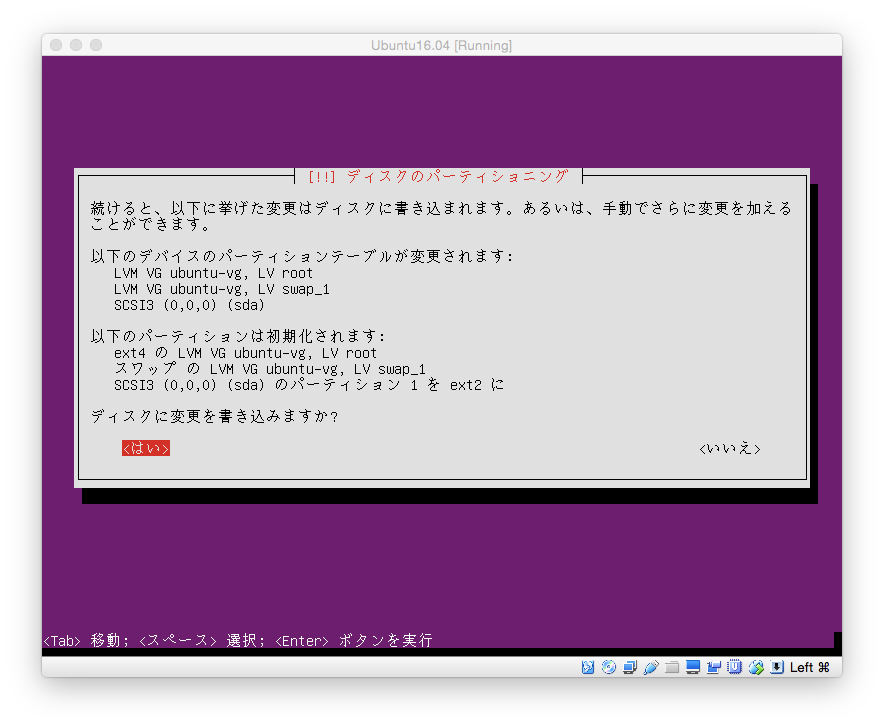
また少し待つとプロキシの設定画面になります。
今回は設定しないので空で次に進みます。

自動アップデートの設定になります。今回はデフォルトの「自動的にアップデートしない」を選択しました。
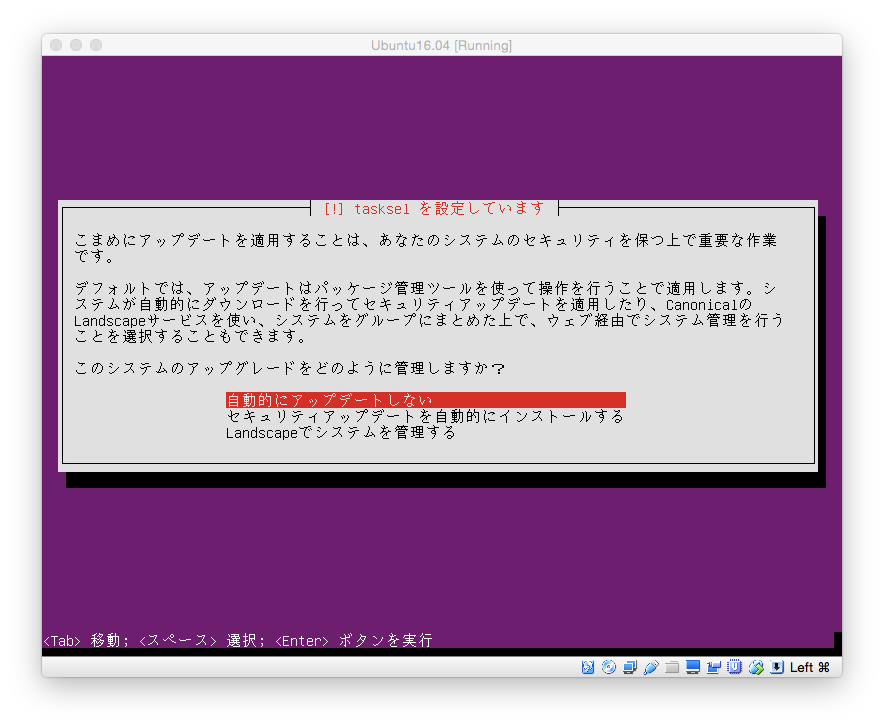
次にソフトウェアの選択画面になります。今回はそのまま変えずに次に進みます。もしインストールしたいソフトウェアがあればスペースキーで選択ができます。
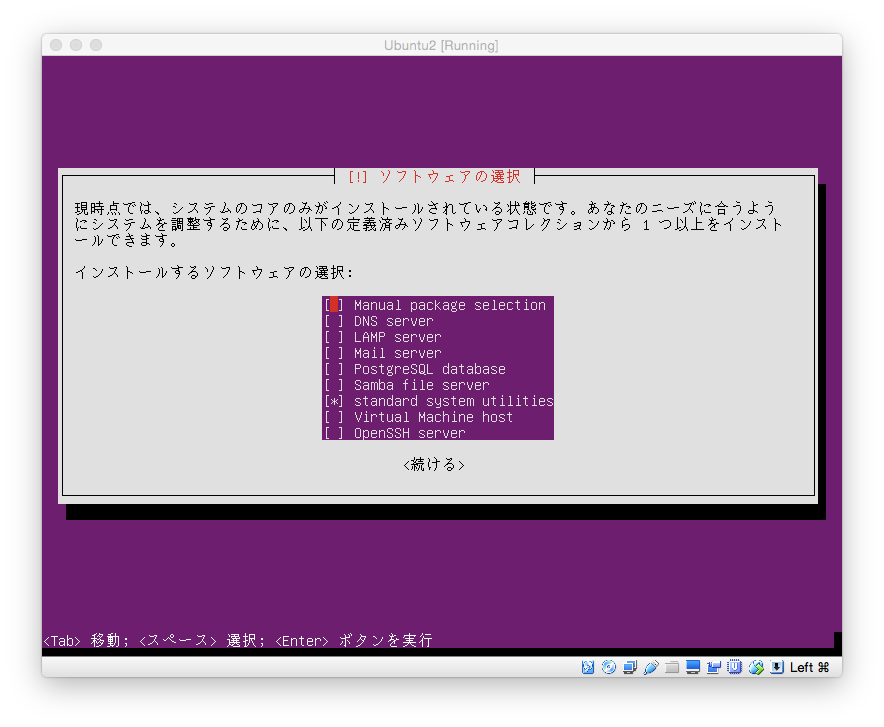
次にGRUBのブートローダのインストール設定になります。デフォルトの設定の「はい」を選択し次に進みます。

ここまででインストールが完了します。「続ける」を選択しインストールを終えましょう!
